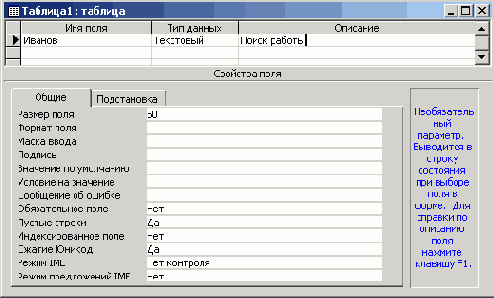
Щелкните на появившейся стрелке раскрывающегося списка ячейки Тип данных и выберите пункт Дата/время (Date/Time).
Нажмите клавишу Tab и введите расшифровку назначения поля: Дата контакта. Такие описания вводить не обязательно, но их наличие помогает разобраться в структуре таблицы.
Щелкните на второй ячейке столбца Имя поля (Field Name) и введите имя Описание.
Задайте для второго поля тип Текстовый (Text).
Укажите назначение поля в соответствии с рис. 16.5.
Кроме даты и описания контакта таблица данных должна содержать информацию о том, с кем вы контактировали. Но список людей хранится в таблице Контакты, поэтому в новой таблице не нужно заново вводить имя и фамилию. Достаточно лишь добавить ссылку на одну из записей таблицы Контакты. Эта ссылка будет иметь числовой тип и содержать число, равное значению поля Код_Контакты соответствующей записи таблицы Контакты.
Добавьте еще одно поле с именем Код_Контакты и типом Числовой (Number),
Теперь нужно добавить индексированное поле и назначить его ключом, однозначно' идентифицирующим записи таблицы. Индексированные поля, или индексы, отличаются от обычных тем, что для них Access создает специальные списки, позволяющие выполнять быструю сортировку и поиск по содержимому индексированного поля. Таблица может содержать несколько индексов. Ключ — это специальный индекс, идентифицирующий записи. Значения такого поля должны быть уникальными. Его наличие не обязательно, но оно так часто используется, что при отсутствии ключа Access напоминает об этом и предлагает автоматически добавить ключевое поле.
Добавьте поле Ключ и назначьте ему тип Счетчик (AutoNumber). Такой тип данных избавляет пользователя от необходимости ввода значений ключевого поля и инициирует автоматическую генерацию уникальных значений.
Сохраняя активной строку Ключ, щелкните на кнопке Ключевое поле (Primary Key). На кнопке этой строки появится значок ключа, показывающий особый статус поля.
Щелкните на кнопке закрытия окна конструктора.
Access спросит о необходимости сохранения структуры таблицы. В ответ щелкните на кнопке Да.
В открывшемся окне диалога (рис. 16.6) введите имя Список.